TVTestだけでは録画生活を楽しむことは難しいのでEDCBとBonDriverProxyExを追加します。
・・・で、ご多分に漏れず今回もまずはソフトウェアを用意しなければなりません。
★ 『 https://github.com/tsukumijima/DTV-Builds 』
上のGitHubで手に入るtsukumijima氏ビルド済みのEDCBおよびBonDriverProxyExを使用します。
今回は「BonDriverProxyEx-1.1.6.6.zip」と「EDCB-xxxxxx.zip」の2つが必要です。
これらのファイルについても氏のサイトにて解説されているので、一読しましょう。
・ 『 TS抜き (TVTest+EDCB+α) 環境構築 & ビルド済み配布 | つくみ島だより 』
まずはBonDriverProxyExから設定しましょう。
このソフトは1つのチューナーに対して複数のクライアントがアクセスできるようにしてくれるもので、
EDCBだけでチューナーを埋めてしまうか、あるいは録画用と視聴用とで完全に分離する場合は不要ですが、
限りあるチューナーを柔軟に運用したい場合はこれを入れておくと非常に便利です。
なお、同種のソフトウェアとして「Spinel」があり、EDCBやTVTestと組み合わせて使用することもできますが、
BonDriverProxyExのほうが流行ってるらしいのでこちらにしてみました。(ガバガバソフト選び)
比べてみるといろいろと長所があるそうなので、知りたい人はGoogle検索に聞いてみましょう。
BonDriverProxyExのiniファイルはWindows7等の古い「メモ帳」で開くと改行が無視されてしまいます。
おそらくはiniファイル内の行末コード(改行コード)をメモ帳が認識できていないことに由来します。
このためWindows7に環境を構築する場合はサードパーティ製のエディタを使用するか、
iniファイルの編集のみWindows10/11等の環境で行うことをオススメします。
■参考
・ 『 テキスト・ファイルの行末コードを変更する:Tech TIPS - @IT 』
・ 『 Windowsでおなじみのテキストエディタ「メモ帳」が進化、何が変わるのか? - GIGAZINE 』
まず、BonDriverProxyEx-1.1.6.6.zipを展開して、「BonDriverProxyEx-Service_64bit」フォルダを丸ごと設置します。
ここでは前回作ったフォルダに設置し、D:\chi-digi-test\BonDriverProxyEx-Service_64bit としました。
ZIPファイルには「BonDriverProxyEx_64bit」フォルダもあり、こちらは一般的な実行ファイルのバージョンになります。
”Service” と付くサービス版は「service-install.jse」を実行するとWindowsサービスとして登録できます。
まずは「BonDriverProxyEx-Service_64bit」フォルダにある「BonDriverProxyEx.ini」の内容を以下のように変更します。
オレンジが修正前、緑が修正後です。2行ともを書くわけではないのでご注意ください。
00=BonDriver-T;BonDriver_PX4-T1.dll;BonDriver_PX4-T2.dll
01=BonDriver-S;BonDriver_PX4-S1.dll;BonDriver_PX4-S2.dll
00=VT20_UHF;BonDriver_VT20.dll
PROCESSPRIORITY=NORMAL
PROCESSPRIORITY=HIGH
THREADPRIORITY_TSREADER=NORMAL
THREADPRIORITY_TSREADER=HIGHEST
THREADPRIORITY_SENDER=NORMAL
THREADPRIORITY_SENDER=HIGHEST
一番上の変更が最も重要で、これを忘れてしまうとチューナーに繋がらなくなります。
「VT20_UHF」の部分をクライアント側のiniファイルにある「BonDriver のグループ名を指定」に入力します。
その後ろにある「BonDriver_VT20.dll」はBonDriverフォルダにあるdllファイルの名前で、
セミコロンで区切って複数指定すると、当該グループにクライアントがアクセスした際に、
自動で空いているチューナーを割り当ててくれるようです。
この機能はBonDriverProxyExの目玉機能のひとつであると思うんですが、
今回使うVT20はもとより1チューナーなのでここでは使用しません(使用できません)。
下の3つの変更はプロセスやスレッドの優先度の変更で、もしかするとドロップしにくくなるかもしれません。
不意にCPU負荷がかかった際に粘り強く処理をしてくれるのではないか、と期待しています。
前回のBondriverの設定で書いた通り、非常に非力なマシンでは操作しづらくなる可能性があります。
次に、前回作成して D:\chi-digi-test\TVTest_64bit\ に配置していた
「BonDriver_VT20.dll」と「BonDriver_VT20.ini」を切り取り&貼り付けで以下のように再配置します。
D:\chi-digi-test\BonDriverProxyEx-Service_64bit\BonDriver\
BonDriver_VT20.dll
BonDriver_VT20.ini
そして、D:\chi-digi-test\BonDriverProxyEx-Service_64bit\ にある「BonDriver_Proxy_T.dll」と「BonDriver_Proxy_T.ini」を
TVTest側に以下のようにリネームして配置します。
D:\chi-digi-test\TVTest_64bit\
BonDriver_Proxy_VT20.dll ( ・・・BonDriverProxyEx-Service_64bit\BonDriver_Proxy_T.dll )
BonDriver_Proxy_VT20.ini ( ・・・BonDriverProxyEx-Service_64bit\BonDriver_Proxy_T.ini )
このとき、「BonDriver_Proxy_VT20.ini」の内容を以下のように修正します。
ADDRESS=192.168.1.11
ADDRESS=127.0.0.1
BONDRIVER=BonDriver-T
BONDRIVER=VT20_UHF
これらの変更により、TVTestは直接Bondriverにアクセスするのではなく、
BonDriverProxyExを経由してBondriverにアクセスするようになりました。
「ADDRESS=127.0.0.1」は送信元自身(=localhost)を指すIPアドレスです。
外部からアクセスする場合はこの部分をサーバー側のIPアドレスに変えることでアクセス可能になります。
「BONDRIVER=VT20_UHF」の「VT20_UHF」はサーバー側の「BonDriverProxyEx.ini」で指定したものです。
なお、BonDriver_Proxy_T.iniには「B25=1」の設定項目がありますが、
これはおそらくBonDriverProxyEx.ini(=サーバー側設定ファイル)でのみ機能するものです。
クライアント側がどう設定していても無視されます。
このとき、同じく D:/chi-digi-test/TVTest_64bit/ にある「BonDriver_VT20.ch2」を
「BonDriver_Proxy_VT20.ch2」にリネームしておくとチャンネルスキャンを再度実行せずに済むのでオススメです。
設定が完了したら早速動作チェックを行いましょう。
BonDriverProxyExは「service-install.jse」でWindowsサービスとして登録して起動させるか、
またはBonDriverProxyEx.exeを実行することでコンソールモードで起動させることができます。
動作検証だけならコンソールモードで起動させても良いかと思いますが、
本格的に使用する場合はWindowsサービスに登録しておいた方が良いと思います。
なお、Windowsサービスとして実行中のBonDriverProxyEx.exeはタスクバーには表示されないため、
起動しているか分からない場合はタスクマネージャーから確認してみましょう。
ちなみにサービス版でないBonDriverProxyExが起動中の場合はタスクバーにアイコンが表示され、
これを右クリックすると情報表示のウィンドウを出すことが可能です。(ここだけサービス版よりすき)
さて、BonDriverProxyExが起動していることを確認したら、TVTestを繋いでみましょう。
左下の<チューナー>から「BonDriver_Proxy_VT20」を選んでチューナーをオープンできれば成功です。
見た目や操作性は直接Bondriverを読み込んでいる場合と変わらないと思います。
が、BonDriverProxyExのiniファイルでB25デコードが有効になっているのでB-CASを繋げばフルセグが見れるはずです。
逆にサーバー側BonDriverProxyExのiniファイルで「B25=1」としているのに
右下の「D/E/S」の「S」が増え続ける場合はおそらくBonDriverProxyExがB-CASカードを認識していません。
今回構築に使用している BonDriverProxyEx、EpgDataCap_Bon(EDCB)、TVTest、の3つは
いずれもスクランブル解除ができる *1 のでどこでそれを実行するかはユーザーが選べます。
たぶんBonDriverProxyExで解除するのが一番利便性は高いと思いますが、
負荷がかかるのでちょっとクラッシュが心配な気はします。したことはありませんが。*2
あるBonDriverグループ(ここではBONDRIVER=VT20_UHF)に対して、ローカルPCとネットワーク上のPCから
クライアント(EpgDataCap_Bon.exeなど)を接続させている場合、最初に接続したクライアントの接続が切断されると、
そのBonDriverグループ全体のスクランブル解除機能が無効になる。
クライアントをいったんすべて切断してから再接続するとスクランブル解除機能は再び有効になる。
また、スクランブル解除機能が無効になった状態で当該BonDriverグループにさらにクライアントを接続させると、
既に接続済みだったPCにはパケットが送られてこなくなるうえチャンネル変更等の操作にも応答しなくなる。
このため、録画PCと視聴PCが別々に存在する場合は録画用と視聴用とでBonDriverを分けたほうが良い。
異なるBonDriverグループのクライアントの接続・切断はスクランブル解除機能に影響しない。(たぶん)
なお、上の現象はVT20チューナー1つに対して複数台のPCで接続した場合のものなので、
BonDriverグループに複数のBonDriverが指定されている場合は結果が異なる可能性がある。
もしかすると1つのBonDriverを複数のPCで使用することは想定していないのかもしれない・・・。
さて、最後にEDCBの設定をします。
EDCBには「EpgDataCap_Bon.exe」「EpgTimer.exe」「EpgTimerSrv.exe」の3つのプログラムが含まれています。
EpgDataCap_Bon.exeは録画用のチューナーアプリで、実際にチューナーを動かすのはこのプログラムです。
EpgTimer.exeはEpgTimerSrv.exeのフロントエンドになっていて、設定変更や番組表のチェックなどを行えます。
EpgTimerSrv.exeは録画予約などのタイマー動作やHTTPサーバー機能などEDCBの主要な機能の持つ、
まさにEDCBの根幹をなすプログラムです。
まず、EDCB-xxxxxx.zipを展開して、「EDCB_64bit」フォルダを丸ごと設置します。
ここでは例によって、D:\chi-digi-test\EDCB_64bit としました。
なお、このときフォルダパスに日本語(マルチバイト)文字が含まれているとHTTPサーバー機能が動作しなくなります。
Readme_Mod.txtの「civetwebの組み込みについて」に書いてあります。
次に、EDCBからBonDriverProxyExにアクセスできるように D:\chi-digi-test\TVTest_64bit\ から
「BonDriver_Proxy_VT20.dll」と「BonDriver_Proxy_VT20.ini」を以下のように配置します。
D:\chi-digi-test\EDCB_64bit\BonDriver\
BonDriver_Proxy_VT20.dll
BonDriver_Proxy_VT20.ini
先ほどTVTestを使って動作チェックを行ったものをコピーしただけなのでおそらく動くでしょう。
このとき、「BonDriver_Proxy_VT20.ini」の内容を以下のように修正します。
CHANNEL_LOCK=0
CHANNEL_LOCK=200
この変更によりチャンネル変更の優先度が上がり、他のソフトウェアがすでにチューナーを使用していた場合でも、
EDCBが優先的にチャンネル変更を行うことができるようになります。つまり録画失敗のリスクが下がります。
この設定の最大値は255ですが、200もあれば十分だと思います。
ここからEDCBの設定を行います。
EDCBはかなり設定可能な項目が多いソフトウェアなので、設定を煮詰めるのも一苦労です。
そのため今回は少なくとも録画動作が行えるだけの設定を行いたいと思います。
まずはEpgDataCap_Bon.exeを起動します。

BonDriverの右にある「チャンネルスキャン」ボタンを押すことでチャンネルスキャンを開始できます。
TVTestの場合と同じく時間がかかるため気長に待ちましょう。
ちなみにEDCBではワンセグでも何でも検出します。
なお、チャンネルスキャンが終了すると、Settingフォルダ内に
「BonDriver_Proxy_VT20(BonDriverProxy).ChSet4.txt」と「ChSet5.txt」が作成されます。
前者はBondriverごとに作成され、それぞれが選択できるチャンネルが保存されます。
後者はEDCB内の番組表などで使用されるチャンネル一覧で、Bondriverの数に関わらず1つだけ作成されます。
TVTestで作成した「.ch2」ファイルをEdcbPlugInフォルダ内の「ch2chset.vbs」にドラッグ&ドロップすると、
上の2つのテキストファイルを変換によって作成することも可能です。*3
・・・が、先述の通りEDCBはTVTestより多くのサービスを検出するのでやり直しています。
このまま右の「設定」ボタンから設定を行います。
変更するのは以下の4画面で、赤線の部分を変更します。
「全サービスを処理対象とする」と「録画時、データ放送のデータを含める」は人によっては不要かもしれません。
逆に「EMM処理を行う」は人によっては必要かもしれません。(私はBS/CS契約してないので外してます)




録画ファイル名の設定は以下のようにします。
$ServiceName$ $DYYYY$年$DMM$月$DDD$日($DW$) $THH$時$TMM$分.ts
なお、この録画ファイル名は「即時録画」ボタンで録画開始した場合にのみ適用されるもので、
Readme_EpgTimer.txt記載の「RecName_Macro.dllで利用できるマクロ」とは書き方が異なります。
UDP/TCPのポート番号は一番若い番号を入力して「追加」ボタンを押すと画像の通りになります。
また、TVTestのコマンドラインオプションではTCPのPort2230で接続することを前提に指定していますが、
もちろん他のポート番号で配信が行われた場合はTVTest立ち上げ後にポートを変更する必要があります。
EpgDataCap_Bon.exeの設定はこれで終わりなので閉じましょう。
閉じるついでに「UDP」と「TCP」にチェックしておくと次回立ち上げ時に配信してくれます。
まあただ・・・BonDriverProxyExが入ってるのにViewボタン使うのか、という点は微妙ではあります。
次にEpgTimerSrv.exeを起動します。
このプログラムを実行するとタスクトレイにアイコンが出るのでこれを右クリックして
「システム」から「Srv設定」を選択し、赤線の部分を変更します。


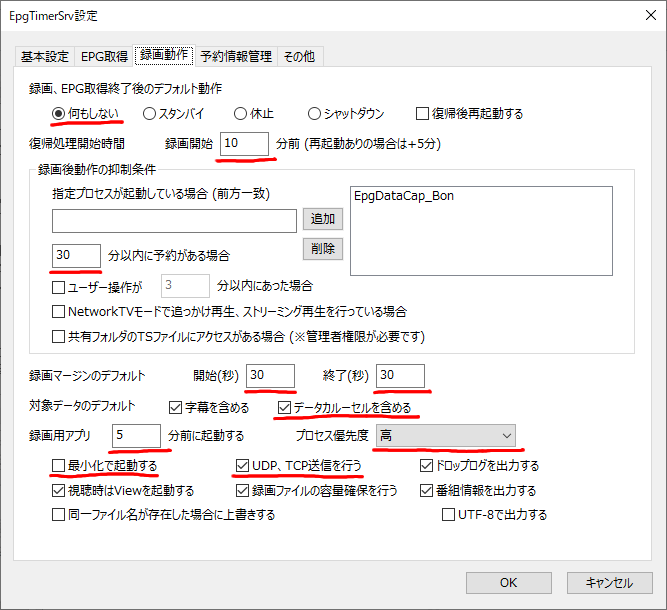


予約情報管理タブにある「RecName_Macro.dll」横の「設定」ボタンを押して以下のように記述します。
$Title$ [$ServiceName$] $SDYYYY$年$SDMM$月$SDDD$日($SDW$) $STHH$時$STMM$分.ts
書き方はReadme_EpgTimer.txtで解説されており、結構自由にファイル名を付けられます。
基本設定タブにある「チューナー数」はデフォルトで「0」が指定されていますが、
ここを正しい数字(ここでは「1」)に設定しないとEPG取得やHTTPサーバー機能が動作しません。
EpgTimer.exeで ”EPG取得を行える状態ではありません” というメッセージが出る場合は確認してみましょう。
なお、録画動作タブの「最小化で起動する」の項目は
EpgTimer.exeが起動していない場合には機能しないように見えます。仕様なのかバグなのかは不明です。
このため、EpnTimer.exeを立ち上げずに録画動作をさせる環境で正常動作しているか確認したいときは、
「EpgDataCap_Bon.exe」がタスクマネージャーにあるかどうかで判断する必要があります。
EDCBもまたWindowsサービスとして登録が可能で、登録するとEpgTimerSrv.exeがサービスとして機能します。
登録は「EpgTimerSrv_Install.bat」で行えます。右クリックから「管理者として実行」を選ぶ必要がありました。
途中で「LocalSystem」か「LocalService」か聞かれますが、問題がないなら後者のほうが良さそうです。
どちらで登録したとしても「EpgTimerSrv_Remove.bat」を実行すれば登録の削除が可能です。
もし「LocalService」で上手くいかなかった場合は一旦登録を削除してやり直しましょう。
なおこちらも右クリックから「管理者として実行」を選ぶ必要がありました。
ちなみに、「EpgTimerSrv_Setting.bat」は実行するとEpgTimerSrv.exeの設定画面が開きます。
Windowsサービスとして動作中のEpgTimerSrv.exeはタスクバーに表示されないので、
設定変更を行いたい場合はこのバッチファイルか、EpgTimer.exeの設定画面を経由して開く必要があります。
Windowsサービスに登録していない場合はEpgTimer.exeを実行するとEpgTimerSrv.exeも一緒に起動します。
逆にEpgTimer.exeを終了させた場合はEpgTimerSrv.exeのみタスクバーに常駐します。
最後にEpgTimer.exeを起動して設定します。
このプログラムはものすごく設定項目が多いので果てしなくカスタマイズできます。
また、一部の設定項目はEpgDataCap_Bon.exeやEpgTimerSrv.exeからも設定できます。

設定画面は画面左上の「設定」ボタンから開くことができます。

HTTPサーバー機能を有効にすることでEMWUIを含むブラウザーからの制御が可能になります。
EpgTimer.exeにはEpgTimerNW.exeとして他のサーバー(EpgTimer.exe)に接続する機能もありますが、
ブラウザーからのアクセスならクライアント側に追加の設定をしなくていいのでラクです。

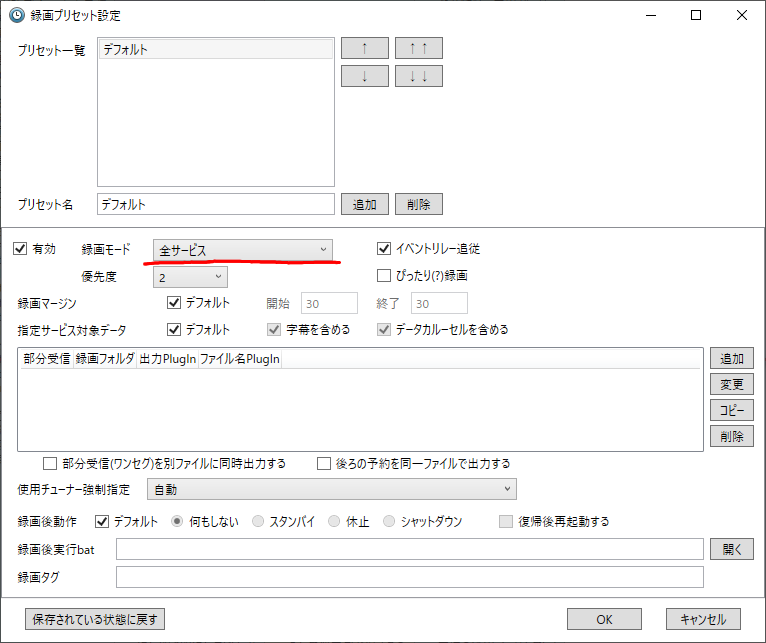
録画予約の実行時に字幕やデータ放送を記録するために設定を変更しています。
記録しないほうがファイルサイズを削減できますが、HDDの容量単価はそれを不要にしてくれます。
これはあくまでプリセットなので、録画予約を個別に編集することによって変更もできます。
なお、ここから下の設定変更はデザイン等の変更なので読み飛ばしてもOKです。


ボタン表示タブで「スタンバイ」と「休止」を外しているのは誤爆防止(誤操作防止)のためです。
カウントダウンをONにしているので使い方によっては「スタンバイ」のみ残しても良いかもしれません。
でもスリープに入ったのか異常終了したのか分からなくなってしまう可能性もあるので・・・うーん。
カスタムボタンはTVTest起動ボタンにしてますが使い道は不明です。




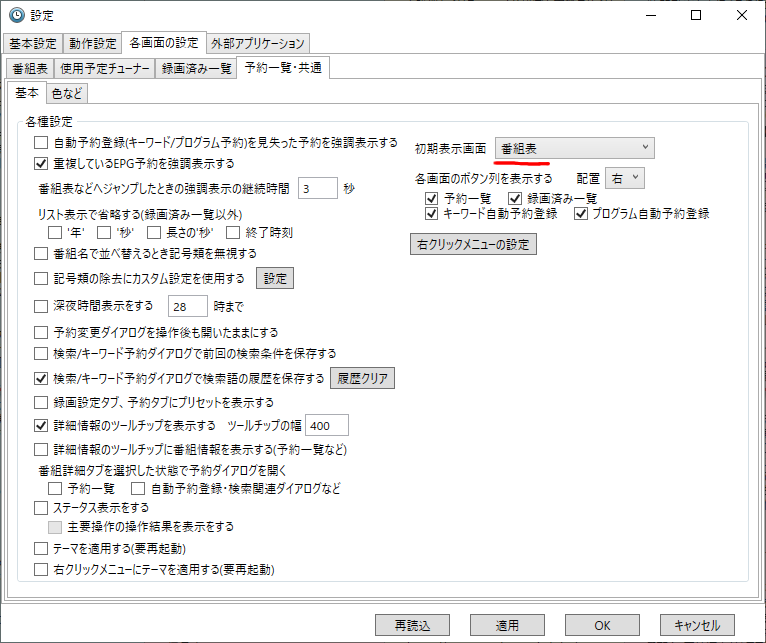
番組表を軽く改造しています。
「デフォルト表示」だとワンセグでも何でも表示してしまって見づらいうえに誤操作しかねないため、
フルセグだけのタブと何でもありのタブの2種類を表示させています。
設定が完了したら「OK」を押して設定画面を閉じます。
3つのプログラムで設定が完了したのでこれで終わり・・・ではなく。
最後にEMWUI(EDCB Material WebUI)の設定を行います。これはプラグインなので設定が独立してるようです。
まずはブラウザーから「http://127.0.0.1:5510/」にアクセスします。

ここから「EMWUI」を選ぶとEMWUIプラグインの画面にアクセスできます。
「http://127.0.0.1:5510/EMWUI/」や「http://127.0.0.1:5510/EMWUI/epg.html」とURL欄に打ち込んでもOKです。
なお、外部からアクセスする際は ”127.0.0.1” をサーバーのIPアドレスに変更します。( 例「http://192.168.1.2:5510/」 )


EMWUIの画面の左上にある「三」の形をした部分をクリックするとサイドメニューが開くので、
ここの一番下のあたりにある「設定」をクリックして設定画面に入ります。
あるいは「http://127.0.0.1:5510/EMWUI/setting.html」とURL欄に(以下略)
ここでは以下のように設定変更します。(どこを変えたか忘れたので赤線なし)

番組表の色分けはTVRockに合わせて変更してみました。デフォルトは青系が多くてちょっとね・・・(ブルーな気分)
色の指定は以下の通りです。( いずれもTVRock番組表のHTML/CSSから読み取ったもの )
| 背景色 | R170 G170 B170 | ||||
|---|---|---|---|---|---|
| ニュース /報道 | R212 G255 B200 | スポーツ | R255 G204 B239 | 情報 /ワイドショー | R240 G240 B240 |
| ドラマ | R255 G187 B187 | 音楽 | R182 G242 B255 | バラエティ | R250 G255 B176 |
| 映画 | R204 G252 B244 | アニメ /特撮 | R220 G221 B255 | ドキュメンタリー /教養 | R240 G240 B240 |
| 劇場 /公演 | R240 G240 B240 | 趣味 /教育 | R240 G240 B240 | 福祉 | R240 G240 B240 |
| 拡張 | R240 G240 B240 | その他 | R240 G240 B240 | 無指定 | R240 G240 B240 |
| EPGなし | R240 G240 B240 | ||||
変更したらページを一番下までスクロールして、右下にある「保存」ボタンをクリックします。
あとは右上の「番組表」をクリックして扱いに慣れましょう。ブラウザーなので左クリックだけで操作します(Mac状態)
TVRockに比べてかなり反応が鋭く、タイムラグはほとんど存在しません。
ただし、録画予約を削除した場合はページがリロードされるので注意しましょう。
EMWUIには「リモート視聴」と「ライブラリ」という機能も搭載されており、
EDCBの設定を行うことでこれらの機能が使用可能になります。
・・・が、いずれも動画のサーバーエンコードを伴うものなのでサーバーに負荷がかかります。
当然、ここでのサーバーは録画PCなのでドロップする可能性が上がってしまいます。
とはいえ一応調べたので設定方法を載せておきます。


これでおそらく見れるようになるでしょう。
ただし、なぜかFireFoxは相性が悪いのか「NETWORK_NO_SOURCE」のエラー表示が出やすい気がします。
そしてライブラリでは録画保存フォルダがデスクトップなどになっているとファイルが表示されないようです。
せっかくなので改善策としてエンコードオプションを以下のようにしてみました。
D:\chi-digi-test\EDCB_64bit\Setting\にある「HttpPublic.ini」を編集します。
quality=1080p,720p,480p,360p
quality=QSV 1080i,QSV 1080p,QSV 720p,QSV QP30,QSV QP45
1080p=-vcodec libvpx -b:v 6000k -quality realtime -cpu-used 3 $FILTER -s 1920x1080 -r 30000/1001 -acodec libvorbis -ab 192k -f webm -
720p=-vcodec libvpx -b:v 4500k -quality realtime -cpu-used 3 $FILTER -s 1280x720 -r 30000/1001 -acodec libvorbis -ab 192k -f webm -
480p=-vcodec libvpx -b:v 3000k -quality realtime -cpu-used 2 $FILTER -s 720x480 -r 30000/1001 -acodec libvorbis -ab 192k -f webm -
360p=-vcodec libvpx -b:v 1500k -quality realtime -cpu-used 2 $FILTER -s 640x360 -r 30000/1001 -acodec libvorbis -ab 192k -f webm -
QSV 1080i=-c:v h264_qsv -q 20 -s 1920x1080 -c:a aac -f Matroska -
QSV 1080p=-vf yadif=2 -c:v h264_qsv -q 20 -s 1920x1080 -c:a aac -f Matroska -
QSV 720p=-vf yadif=2 -c:v h264_qsv -q 20 -s 1280x720 -c:a aac -f Matroska -
QSV QP30=-vf yadif=2 -c:v h264_qsv -q 30 -s 1280x720 -c:a aac -q:a 0.7 -f Matroska -
QSV QP45=-vf yadif=2 -c:v h264_qsv -q 45 -s 1280x720 -c:a aac -q:a 0.5 -f Matroska -
QSVが使えるマシンで使用するのでQSVエンコードを採用してみました。
コーデックも標準のlibvpx+Vorbis(WebM)ではなく伝統のH264+AAC(MP4)です。
ビットレート指定では制御が効かない感じがしたので「-q」と「-q:a」での指定にしました。
ソースにもよりますが、1080pで16-24Mbps、720pで4-6Mbps、QP30で1-2Mbpsくらいでした。
圧縮率はガバガバだろうと思いますが、特に高解像度ではCPU負荷が格段に軽くなります。
QP30は動きの激しい場面では画面が若干崩壊します・・・が、とりあえず見れはします。
-vf yadif=2はYadifによるインターレース解除の中では(おそらく)一番軽いモードです。(30fps)
もちろんこのフィルター処理をしない方が軽くなりますが、縞模様が出てしまうので入れています。
-vf yadif=1や-vf yadif=3とすれば60fps化もできますが、それなりに重くなります。
キレイな映像は録画が終わってから見ましょう・・・。
当然ですがQSVの利用できないマシンではこの設定は使用できません。
エラー発生時には画面下にメッセージが現れて、横に「デバッグ」ボタンが出ます。
このボタンを押すとどの辺でエラーになるのか分かるので参考にすると良いでしょう。
そして、録画動作確認のためにアンテナを買ってきました。
■日本アンテナ ARL1


Amazonにて、2023,06,02注文⇒2023,06,03発送⇒2023,06,05受取。
本体1,850円+送料無料。中古品(非常に良い)。
強電界地域向け卓上アンテナ。カラーバリエーションはブラックとホワイトの2色。
ホワイトモデルは御覧の通り変色しやすいらしい。これで”非常に良い”はないだろ・・・
おそらくは反射器なしのモノポールアンテナ・・・だと思うが分解してないので不明。
ブースター付きモデルもあるが、あちらは電源が必要になる。
同じく日本アンテナ製のUDF85アンテナが取り寄せになったので検証用として購入しました。
我が家はおそらく強電界というほどでもないだろう・・・と思ってましたが置き方によってはまあまあ映りました。

えぇ・・・(困惑)
でもこれでKBC/NHK総合/RKB/TNCは映りました。指向性どうなっとんねん。
残念ながらNHK教育/FBS/TVQの3人はUDF85が来るまで見れそうにはありませんが、実験には十分です。
なお、この場所はちょうどクーラーの吹き出し口のすぐ下なので上から紙をかぶせて保護してます。
でもこのアンテナである程度受信できるわけですから、UDF85なら全チャンネル映るでしょうね。
UDF85は反射器付きの立派なアンテナなので期待大です。
実は八木アンテナをカメラ用三脚に搭載して「屋内八木アンテナ」するという奇策もあるんですが・・・。
■撮影機材
・ Olympus E-M1 + Panasonic12-32mm
・ SONY α57 + TAMRON17-50mm(A16S)、オートWB ・・・ 設置したARL1を撮影
■加筆・修正
・ 2023,06,28 ・・・ Windows7でiniファイルを開いたらアレだったので追記。
・ 2023,06,28 ・・・ EDCBのBonDriver配置フォルダーを間違えていたので修正
*1:ただし、TVTest0.10系はCasProcessor.tvtpプラグインが必須。今回使用しているビルドには同梱されているが本来的には別々のソフトウェア。そしてプラグインなしでスクランブル解除ができるBonDriverProxyExとEpgDataCap_Bonは本来ビルドされていない状態で配布されている。大人の事情である。
*2:BonDriverProxyExがクラッシュしてしまうとチューナーが接続されていてもアクセスできなくなるので注意。
*3:この方法で作成すると「BonDriver_Proxy_VT20(BonDriverProxy).ChSet4.txt」ではなく「BonDriver_Proxy_VT20().ChSet4.txt」が誕生する。このカッコの中身はBondriverの種類によって自動的に決定されるようだ。実際、ProxyExを挟まずにradi-sh版BondriverでVT20に接続してチャンネルスキャンするとカッコの中身が変わる。しかしカッコの中身があってもなくても動作に違いはないような気がする。